This article describes how you can configure an ArcGIS QuickCapture project to collect oriented imagery, and how to build a web application with ArcGIS Experience Builder to explore it. Following the steps will take about 45 minutes of fun.
Oriented imagery. What?
It’s generally accepted that imagery taken looking straight down at the ground, like traditional satellite imagery, can be visualized on a map and incorporated into your GIS. Other imagery, however, is more difficult to visualize and incorporate into your GIS. Such non-nadir, “oriented imagery” includes oblique, bubble, 360-degree, street-side, and inspection imagery, among others.
The world of oriented imagery is broad, and in some ways, intimidating. For the purpose of this article, we are going to focus on what is commonly known as terrestrial, street-side or simply, inspection-imagery. That is, photos you take onsite from a mobile device.
Oriented Imagery meets field data collection
Photos are a big part of many field data collection workflows. They are used to document the status of assets, to assess damage in infrastructure, for environmental impact studies, etc. All these photos are often displayed as part of a popup in your web map, or through built-for-purpose configurable apps like the attachment viewer.
If the photos you currently collect during field data collection workflows were oriented-imagery-ready, you could use them in new and exciting ways. Here are three examples:
Example 1: Do I have photos depicting this location?
Let’s pretend you want discover any photo attachments in your layer that cover a particular location in a map. Oriented imagery, can do that for you. See how in the animation below.
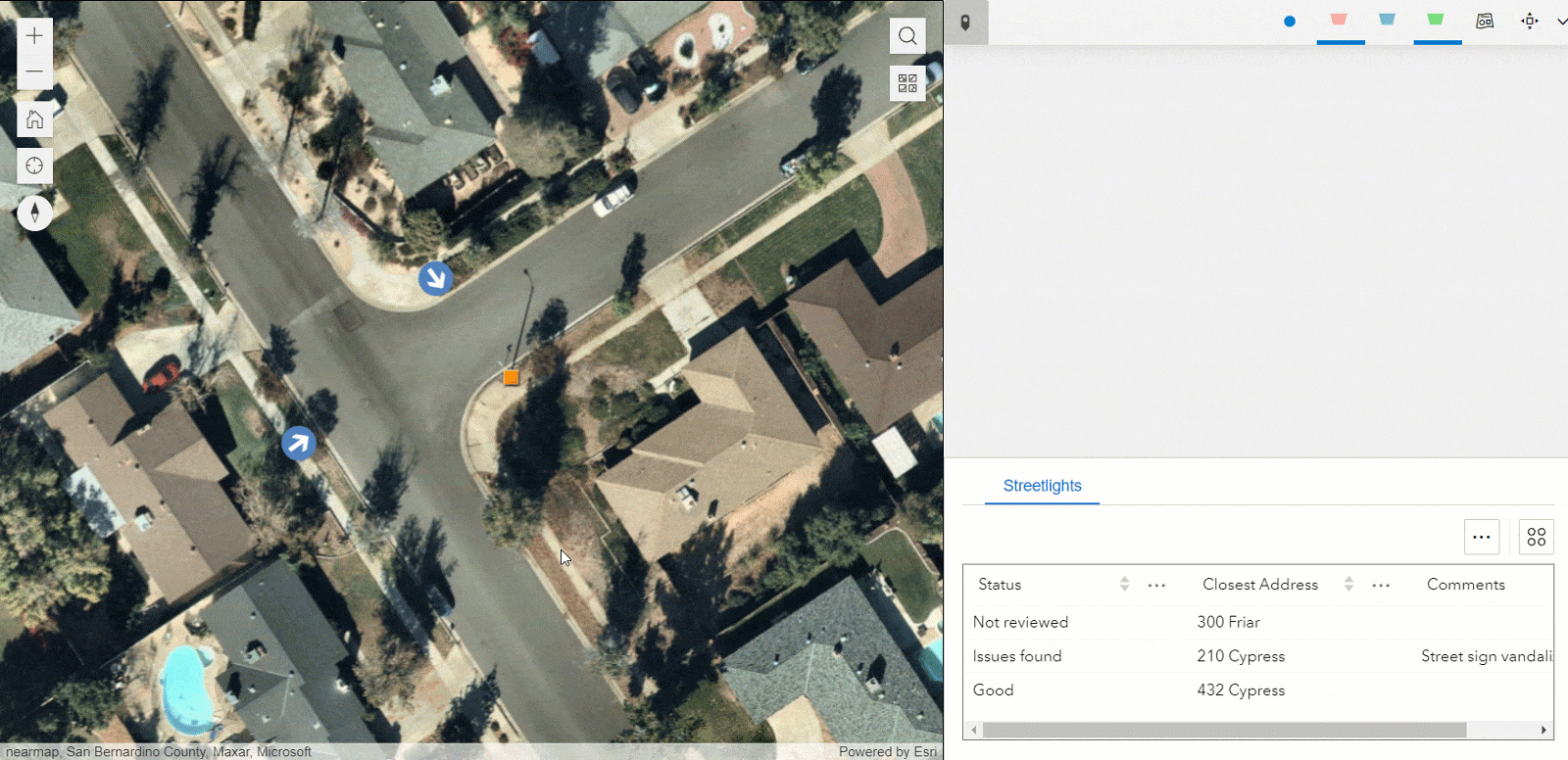
The above is possible because ArcGIS can model the geographic footprint of an oriented image. Note that what the previous animation shows is very different from what happens when you open the popup of a feature. The magic here is to click on a location in the map and have the oriented imagery widget let you know what photos you have of that place.
Example 2: What is the geographic footprint of my photo ?
Your photos no longer need to sit idle within a popup. With oriented imagery, the map and your photos work together. See below, for example, how you can dynamically show in a map the field of view of a photo.
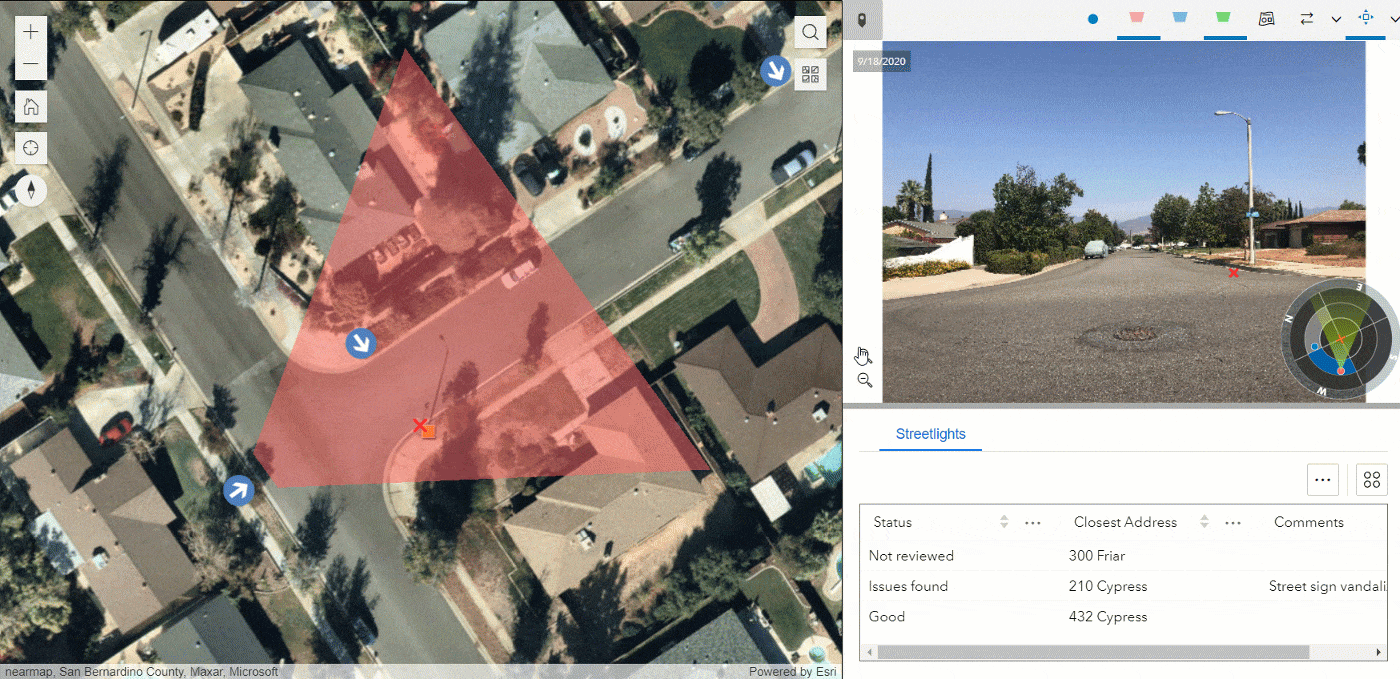
Exploring your map and photos in this interactive way can reveal things that otherwise would be missed. The photo and the map, together, always tell a more complete story.
Example 3: Highlight in my photo a geographic location
Here is one more: Oriented imagery keeps your photos and maps in sync. Click on a location in the map, and that location is marked in the photo!
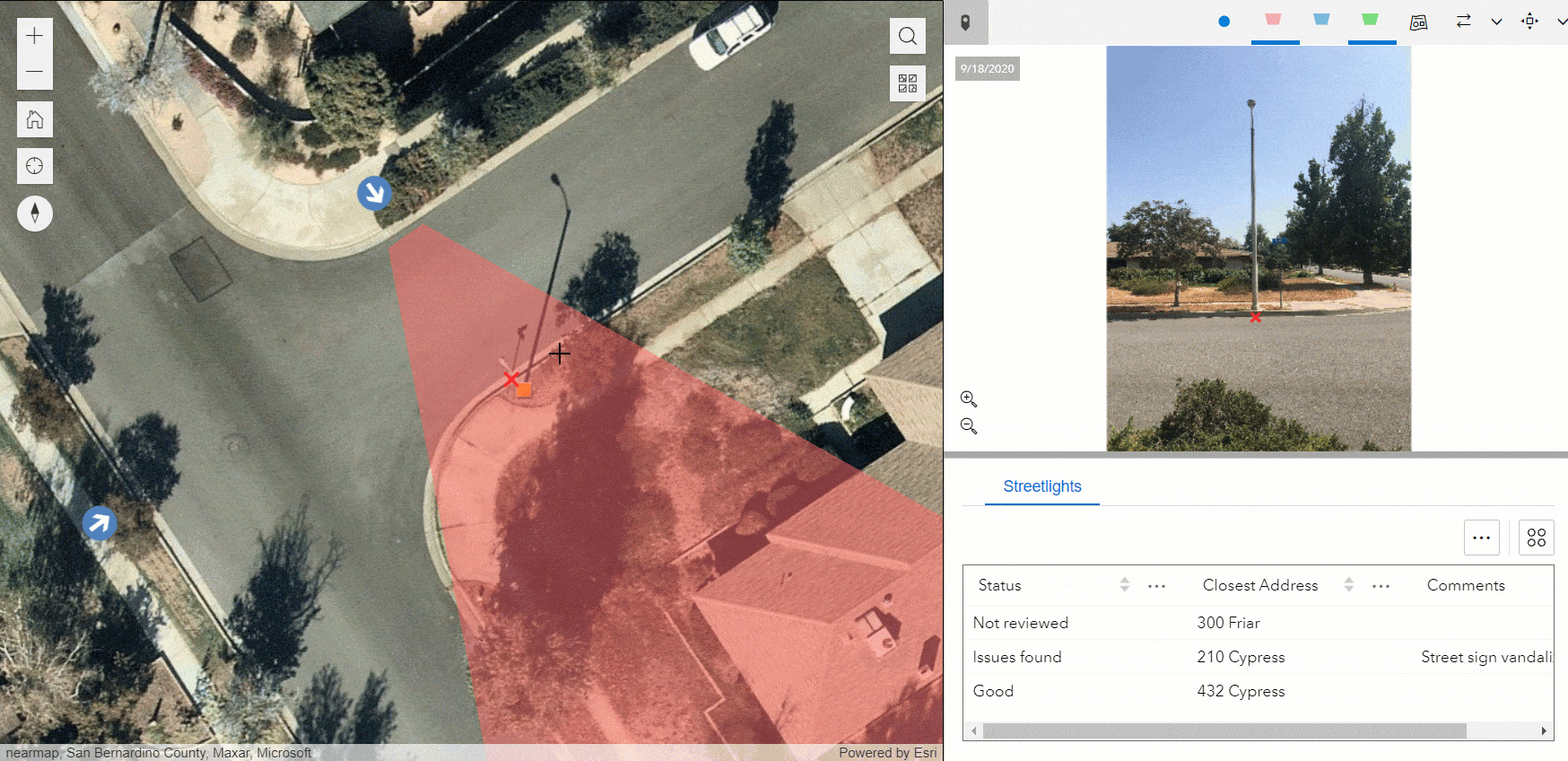
Next, lets learn how to configure ArcGIS QuickCapture to collect oriented imagery. We will then explore how to use ArcGIS Experience Builder to build a web application to explore that imagery geographically.
Creating your QuickCapture project
QuickCapture has built-in capabilities to collect oriented imagery. You can enable oriented imagery in your existing QuickCapture projects. In this section, we will however create a project from scratch so anyone not familiar with QuickCapture can follow along.
To follow these steps, it is assumed you have an ArcGIS account with permissions to create new content and feature layers.
- Login into ArcGIS (ArcGIS Online or ArcGIS Enterprise)
- From the app launcher, open the QuickCapture designer
- Click New Project-> Start from template
- Select the Windshield Damage Assessment template and launch the creation of the project
- Once the project has been deployed, click on Edit project
The Windshield Damage Assessment has a handful of buttons configured to take photos. That is really what we want in a QuickCapture project. If you already have a project with buttons that take photos, you can use that project instead.
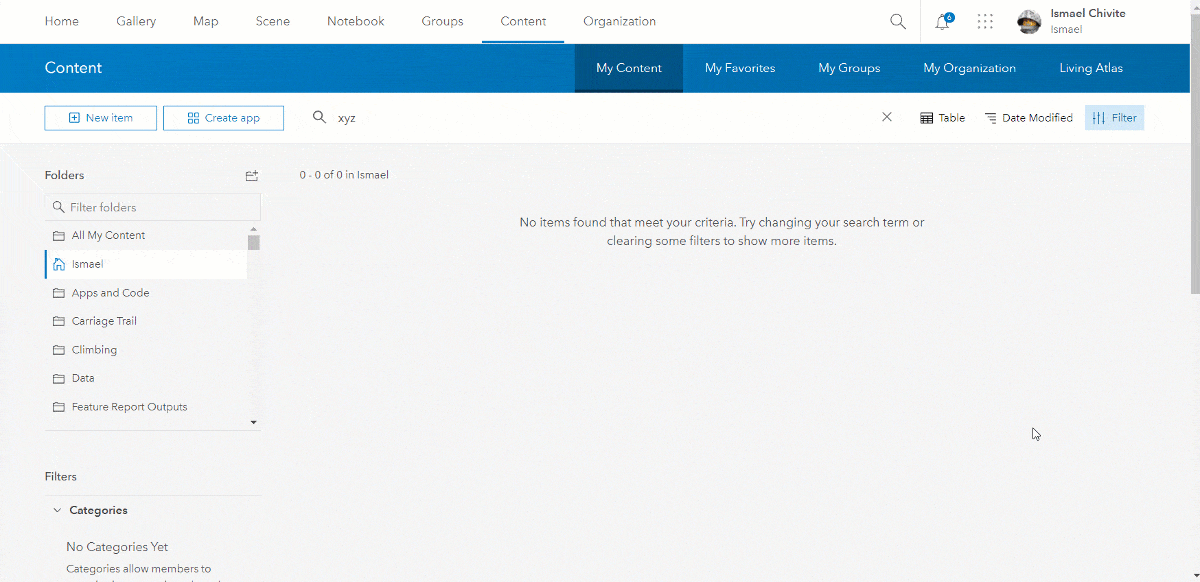
Enabling oriented imagery
What makes a photo qualify as oriented imagery is the metadata associated with it. The exact location from which the photo was taken, the heading of the photo, the camera roll and pitch angles as well some other optical characteristics of the photo need to be known.
For QuickCapture to automatically collect oriented imagery metadata, you need to enable Oriented Imagery in your QuickCapture project. It just takes 4 steps:
- In the top bar, click the Manage Project Layers button
- From the Layers panel shown in the right, identify the feature layer of your project where the photos are being stored. For example, the Damage points layer if you are using the template
- Expand the options button for your layer and click the ‘Enable oriented imagery’ button
- Use the Save button in the top bar to save changes to your project
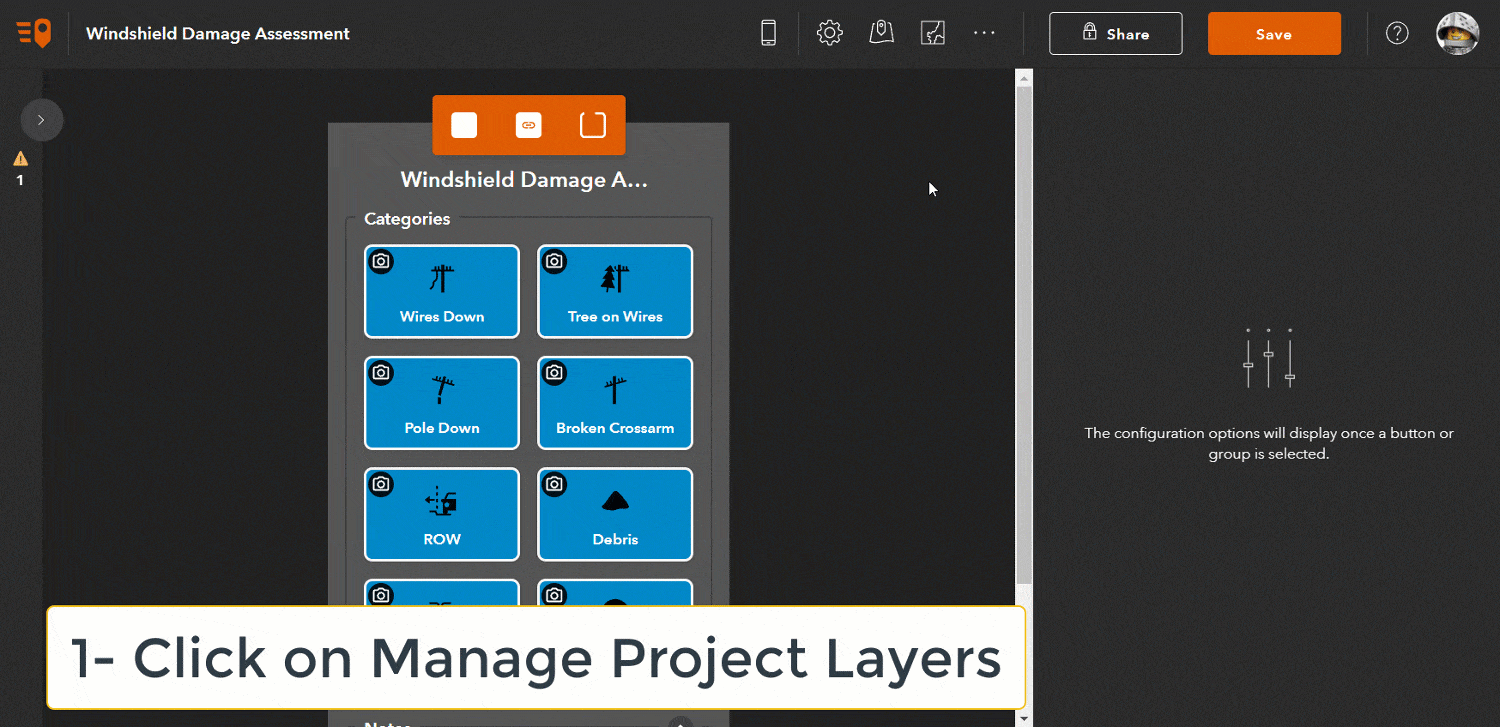
Understanding what just happened
At this moment, you can now download your QuickCapture project and start collecting oriented imagery. QuickCapture will automatically calculate and store all the oriented imagery metadata along with the field observations you take.
Now, before we continue, lets describe what just happened when you clicked the Enable oriented imagery option:
Feature layer fields
New fields have been added to your feature layer. They are used to persist metadata for every photo you take: Camera roll and pitch angles, horizontal and vertical field of view, photo date and time as well as many other attributes.
Device variables
For each new field created, the appropriate QuickCapture device variable has been applied. This ensures your new attributes are automatically calculated and stored without user intervention: You take the photo and QuickCapture does the rest.
Oriented imagery catalog
A new ArcGIS item of type oriented imagery catalog has been added into your content. This item is stored along with your QuickCapture project. You will need this item if you plan to explore your oriented imagery from ArcGIS Pro or Experience Builder.
Use photo location for captured record
When you configure a button in QuickCapture to take a photo, you can choose to either store the location from which the photo was taken, or alternatively collect the location when the button in QuickCapture is pushed. If you want to use the oriented imagery tools, you need to select the option to use the photo location for the captured record.
If you are using the Windshield Damage Assessment template, you do not need to worry about the above. If you create your own project, make sure you set this property correctly for every button in your project used to collect oriented imagery.
Collecting oriented imagery
To start collecting data with your new project, follow these steps:
- Install the ArcGIS QuickCapture mobile app in your phone or tablet. Make sure you grant QuickCapture access to location and camera in your device
- Download your new QuickCapture project and use it to collect a few points with their corresponding photos
- Send the data to ArcGIS
Photos you take with QuickCapture will be stored as feature attachments, as usual.
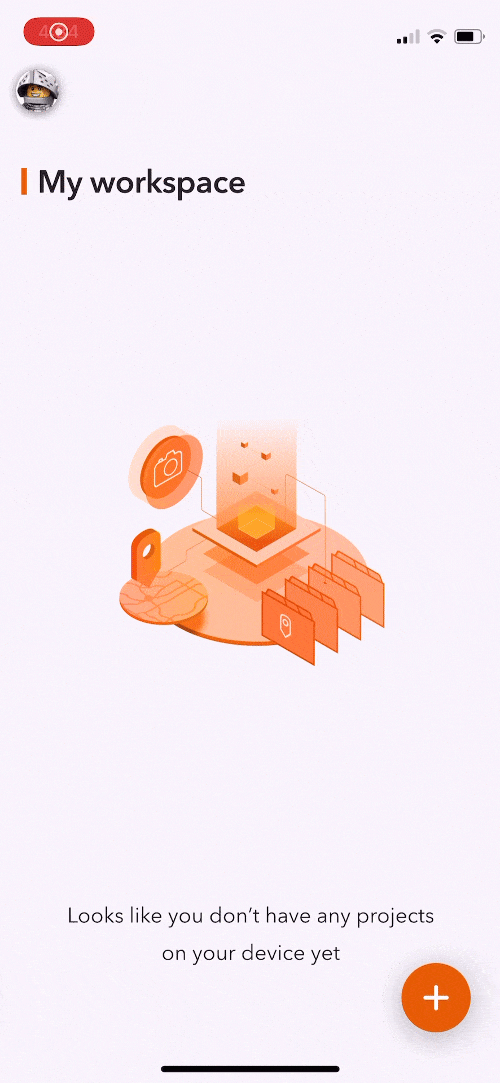
The quality of the oriented imagery data you collect depends of various factors.
How the photo is taken
The best oriented imagery photos are those taken of things in front of you. Do not take photos looking down (at your feet), or up (at the sky). You can take portrait and landscape photos, but make sure your phone or tablet is at roughly a 90 degree angle.
Location
The coordinates of the location from which the photo is taken must be accurate. You can use an external GNSS receiver to improve the location accuracy.
Photo angles
Oriented imagery requires accurate readings of the camera heading (True North Azimuth) as well as camera pitch and roll angles. High end smartphones generally do a decent job with those, but the camera heading in particular could be off by 2 to 3 degrees. This is enough to create noticeable inaccuracies when measuring objects and aligning the field of view in the map. Stay away from magnetic interference as much as possible to get the best results.
Topography
You cannot change topography around you, but it will affect how accurately your photo footprints display in the map and any measurements you make with the oriented imagery widget as well. The flatter the topography, the better.
Previewing oriented imagery
The QuickCapture designer includes a simple oriented imagery web viewer. It is designed to help you have a first look at your data.
- In the QuickCapture designer, click on the Manage project layers option as you did before while enabling oriented imagery in your project
- In the Layers panel, expand the options menu for the layer with attachments and select the View oriented imagery option. The oriented imagery viewer will open in a separate web browser tab
- In viewer, zoom to the location where you added your photo
- Use the oriented imagery widget to explore your photos
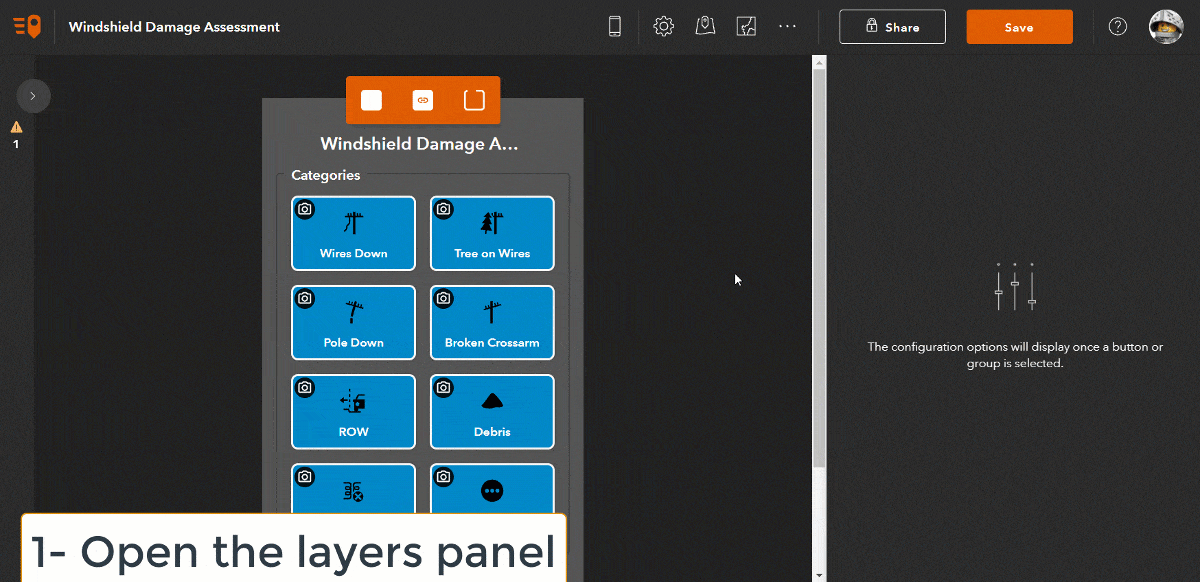
Configuring your Experience Builder app
ArcGIS Pro and ArcGIS Experience Builder have both out of the box tools to explore oriented imagery. I will describe here how to configure an Experience Builder app with the oriented imagery widget.
- From the App Launcher in ArcGIS, open Experience Builder
- Create a new app using the Billboard theme
- In the top bar, add a new Oriented Imagery widget and select it
- Configure the widget to use your map
- Choose your oriented imagery catalog. For example, select From my content, then select the name of the folder for your project and the oriented imagery catalog
- Save your changes and publish preview your app
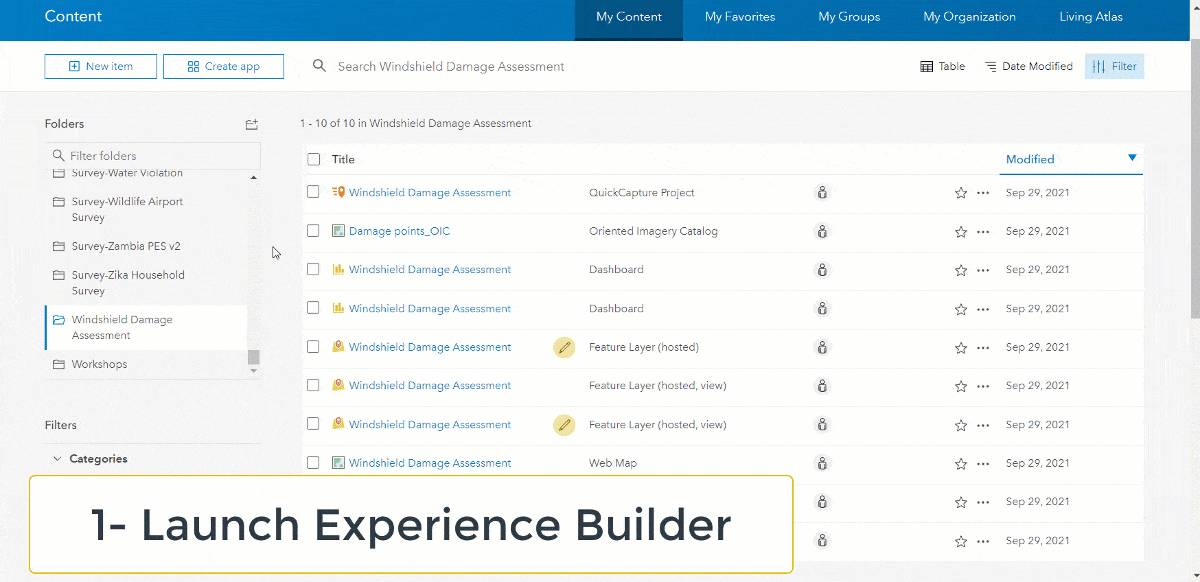
Using the oriented imagery widget
Check the Oriented Imagery Experience Builder widget help topic for details on how to use it. There is more to it than described in this article.
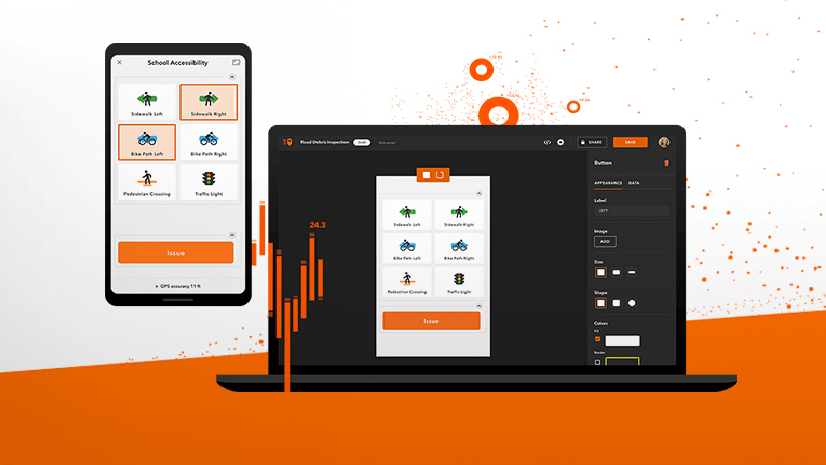
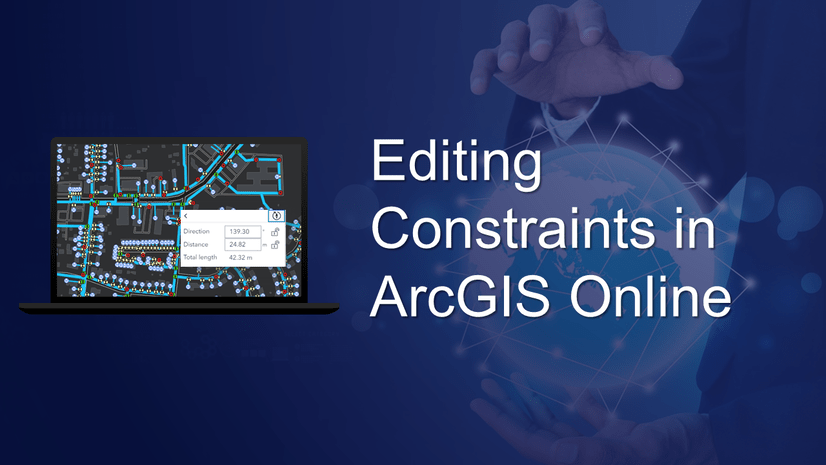
Article Discussion: